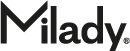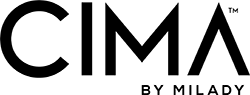User Guide for CIMA by Milady
Table of Contents
Getting Started with CIMA
Student Enrollment: Digital Seats
Student Enrollment: Printed Access Code
Navigation
Navigation: Instructor Dashboard
Gradebook
Importing and Exporting Grades
Reports
Course Management
Archiving Users and Course Deactivating Users
Content Control
Content Control: Adding a Chapter
Creating Assessments
Communicating With Learners
CIMA
User Types and Permissions
- Administrators
- Educators
- Managers
Each user accessing the CIMA platform must have an account and be assigned a user type: Administrator, Director, Classroom Educator, Manager or Learner.
Each User Type is associated with a unique set of permissions. A quick rule of thumb is:
- Administrator: manages the organization/school portal and all users.
- Director: edits and manages the courses, course content and users associated with those courses.
- Classroom Educator: access course(s) and Learning Path for courses they are teaching.
- Learner: accesses and engages with learning material within a course.
- Manager: an optional role you may choose to use at your school. A manager can view details about an organization’s users and run reports.
School/Organization Administrator
School/Organization Administrators can manage most aspects of their organization’s portal. Certain elements of the portal can only be administered by Milady.
Permissions
School/Organization Administrators can:
- Add groups and users to their organization
- Bulk import learners to specific courses
- Create and run reports
- See all user IDs
- See all user passwords (unless a learner has changed it)
- Reset passwords
- Add school/organization calendar events
Director
Director belongs to a specific school/organization. In general, Director’s permissions are restricted to school course(s). Director’s can do everything that a Classroom Educator can do, plus the permissions below.
Permissions
Instructors can:
- Edit courses, including adding, hiding, and removing content and assigning due dates
- Add and manage course resources (additional content)
- See their learner’s IDs
- See their learner’s passwords (unless a learner has changed it) Add course calendar events
- Run certain reports
- Create collaboration groups
- Chat with and message learners and other Instructors
Classroom Educator
Classroom Educators belong to a specific school/organization. In general, Class Educator’s permissions are restricted to the course(s) they are teaching.
Permissions
Classroom Educator can:
- Access course Learning Path
- Access course gradebook
- Grade assessments
- Take attendance
- Chat with and message learners and other classroom educators
*Classroom Educators cannot edit course materials.
Learner
Learners can enroll and participate in courses and groups.
Permissions
Learners can:
- Enroll in courses and groups
- Participate in course activities
- View the course content
- Submit assignments
- View their grades
- Use collaboration tools, such as chat and messenger
- Add social media links to their profile page
- Upload a profile picture
Manager
Manager is an optional role that can access details about users and run certain reports.
Permissions
Managers can run reports.
Course Access and Set-Up
- Administrators
- Educators
CIMA Course Seats and Printed Access Codes (PACs)
CIMA courses are accessed via seats and/or printed access codes (PACs). Each student requires their own seat or printed access code to access CIMA. Simply purchase the number of seats or printed access codes you require.
As a best practice, students with digital seats should remain in the same course for their entire educational experience.
Digital seats must be purchased for a specific course. If you’ve purchased for the wrong course, please request a transfer of the unused seat to another course in the same discipline by submitting a ticket at milady.com/support and following the on-screen instructions.
Printed Access Codes allow students to self-enroll in up to 15 CIMA courses within the same Milady discipline.
Note: It is recommended that schools consult their Milady Account Manager prior to purchasing digital seats or printed access codes.
CIMA Course Access Length
All CIMA Courses MUST have a start and end date. Access length is based on the course, not when the individual student began.
For example, if you have a course that runs from 7/1/21 – 7/1/23 and you enroll a student using a seat on 7/1/21, that student will have access for two years. If you enroll another student using another seat on 7/1/22, that student will only have 1 year access. The course access will end on 7/1/23 for all students, regardless of when they were enrolled.
We recommend setting your course end dates 4–6 weeks beyond the actual date you plan to end to accommodate any straggling students. All courses will auto-archive 30 days after the course end date.
Course Set Up Options
Schools may request and set up CIMA courses based on their unique school and program needs. Options include:
- Scheduled Program Start Date
- Annually, Bi-Annually, or Quarterly
- Per program classes or phases
Note: It is recommended that schools discuss their CIMA course needs with their Milady Implementation and Training Specialist beforehand.
Account Creation
- Administrators
School Administrators can create accounts for their organization.
There are three ways to create accounts:
- Option 1: Forms – YOU complete a form.
- Option 2: Email Invitations – You send email invitations. The USER creates their account.
- Option 3: Bulk Import – You upload a CSV file. The SYSTEM creates your accounts. The Bulk Import is recommended if adding 10+ users.
Go to Admin/Accounts to find your options for adding accounts.

Option 1: Using a Form
- Click Using a form.
- Enter the required information and click Continue.
- The account has been created.

Option 2: Email Invitations
- Click Email Invitations.
- Enter the required information.
- Click Continue.
- Enter email addresses and first and last names of the future users, then click Send.
- Users will receive an email and be prompted to create their accounts.

Option 3: Import Them Using Bulk Upload
*Bulk Import is recommended if adding 10+ users.
- Create your CSV file.
- When creating accounts in bulk, all fields are optional, except first and last name.
- If you leave User ID and/or Password blank, they will be auto generated. Users can go in and change them later.
- From your Admin/Accounts page, click Import them via a bulk upload.
- Select the type of account you want to create.
- Upload your CSV file.
- Make your desired selections from the options list.
- Click Continue.

*If selecting a Dry Run, the system will notify you that your Dry Run is complete and show you your results. You can then re-submit that file with one click to complete the bulk upload.
*If you don’t select Dry Run, the system will upload your file, create the accounts, and notify you when the process is complete.
Student Enrollment (Digital Seats)
- Administrators
- Educators
- Managers
Once you’ve purchased your CIMA access seats and created your learner accounts, it’s time to enroll learners into your courses.
You can enroll learners via:
- The People Picker
- Bulk Import
To do this, follow these steps:
- Click Courses from the left-hand navigation.
- Next, click List.
- Click on the desired course.
- Click Learners on the left-hand navigation.
- Click the + Add in the upper right-hand corner.
- A box will pop up with enrollment options.

Enrolling via People Picker
- Click People Picker.
- Click the names of students to be enrolled. Optionally, use filters at the top to find desired learners.
- Click the > arrow to move students to the selected column.
- Click Add.
Students are now enrolled.
Enrollment via Email
Enrollment via email invitations allow you to send emails to your learners so they may self-enroll.
- Click Email Invitations.
- Select the number of learners you want to enroll. You can send up to 50 emails at one time.
- Click Continue.
- Enter the email addresses, and if you prefer, first and last names.
- Click Send.
- Learners will receive an email prompting them to enroll.
Bulk Import Student Enrollment
- Create your CSV file.
- Identify your Course ID. This is also known as the LMS ID and is the quickest way to match learners to a course. Place this in Column 1. See below for steps on how to identify your Course ID/LMS ID.
- Identify the data field you plan to use to match your students. Place this in Column 2.
- Click Enroll learners from a file. You can also access this from the Admin → import at your site level.
- Upload your CSV File.
- Make your desired selections from the options list.
- Click Continue.
- If selecting a Dry Run, the system will give you a notification
that your dry run is complete and show you your results. You can then re-submit that file with one click to complete the bulk upload. - If you don’t select Dry Run, the system will upload your file, create the accounts, and give you a notification when the process is complete.
- If selecting a Dry Run, the system will give you a notification
Exporting Accounts
If you’ve allowed the system to autogenerate User IDs, simply export your learner accounts (Admin → Export) to a CSV file. Use this file to easily create your bulk enrollment file.
Identifying your Course ID/LMS ID
To identify your Course ID/ LMS ID, navigate to the course in which you plan to enroll learners. The 6 or 7-digit string in your URL bar is your Course ID/LMS ID. In the image below, the Course ID/LMS ID is 638815. Place this course ID in your first column. The CIMA Digital Learning Platform makes password management easy.

Student Enrollment (Printed Access Codes)
Students with Printed Access Codes (PACs) must self-enroll into their CIMA course(s) by visiting redeem.miladycima.com.
Students will be prompted to enter the following information:
- First + Last Name
- Email Address
- Course ID (Provided by School)
- Access Code (Printed on card)
- ISBN (Printed on card)
Students will receive an email with instructions to log in within 30 minutes of their submission.
Note: Students will need to revisit redeem.miladycima.com to enroll in any additional CIMA courses moving forward. Students may enroll in up to 15 CIMA courses within the same discipline.
Navigation: The Course
- Administrators
- Educators
The default landing page of a course is the Chapters Tile Dashboard. Here, you can access the various functions of your course.
Main Left Navigation Bar
The navigation bar displays tabs that allow you to navigate in different areas of a course, such as Admin, Start, Sections, Assessments, Gradebook, and more.
 |
Admin: allows Admin to view course as a learner. Click View as a learner. Start: brings you back to the starting point of the course. This is essentially the Home button for the course. Sections: provides a visual map of which parent course your existing courses have been copied from. It provides you the ability to sync your existing courses to any changes that have been made in the parent course. Assessments: shows a list of all gradable activities in your course. Gradebook: displays gradebook. Resources: directs you to any resources you uploaded for your course. Resources housed in your library will be reusable across multiple courses in your school. Additional Milady resources can also be found in the library. Learners: lists all learners in the course. This view provides an overview of each learner’s progress, score, date enrolled, and last time logged on. Instructors: lists all instructors teaching the course. Attendance: allows you to take daily attendance and record any attendance notes. Forums: allows you to create message boards. You can create as many forums as you like. Chat: allows you to create topic-based chat rooms that users can join. Automation: allows you to add automation to your course. Automation is helpful to keep learners engaged. |
Navigating the Chapters
Once your course has been accessed, you will find your course chapters. Within the chapters, you and your learners will find all Milady content and assessment sections.
- Click on the chapter tile to launch.
- Click on the Continue button on the right-hand side to advance to the next chapter.
- Click on an individual activity plank to view that plank.
To view the chapters as a learner, click Admin → View as a learner and select your desired learner.
 |
 |
 |
Right-Hand Navigation
Provides access to quick course administration, lists, to-do lists, announcements, etc. To view more details, click on an item.
Navigation: Instructor Dashboard
- Administrators
- Educators
Left-Hand Navigation: Instructors/Administrators
The left-hand bar displays tabs that allow you to navigate to the main areas of the site quickly.
 |
Home: provides you with another way to access "Groups, News, and Welcome." Courses: displays your courses as well as buttons for displaying a list of all courses. Groups: shows you a list of all the groups you are a part of. Catalog: shows you all courses available at your school. Users: allows you to navigate to the different users groups at your school. Resources: allows you to access any files that have been added by you or your school. Reports: provides you access to saved reports and generates new reports. |
Left-Hand Navigation: Administrators
Administrators will have identical left-hand navigations with the addition of an Admin tab. This Admin button allows quick access to bulk import and export of accounts and blog moderation if the feature is turned on.

Top Navigation – Top Right Bar:
Instructors/Administrators
The top right bar displays icons to access your messages, notifications, calendar, trash can, help center, search, and profile.

Messages: click on the Message icon to see your message inbox.
Notifications: click on the Notification icon to see your notifications. You can configure Messages and Notifications to also be sent to your personal email address or cell number.
Calendar: click on Calendar icon to see your calendar.
Help: click on the Help icon to access our online help system.
Search: click on the Search icon to search for people, courses, groups, resources, etc. This does not search course content.
Profile: click on your picture next to your name to visit your profile.
Dropdown Menu: click on the arrow next to your profile picture to see the dropdown menu.
Bottom Navigation – The Footer:
Instructors/Administrators
The footer is where you can easily change the language of your platform. Click on English and select your desired language from the pop-up box.
Note: This will only change the language of the platform. Course content will remain in the native language.
Navigating the Gradebook
- Administrators
- Educators
The Gradebook is a convenient way to see all the learners’ scores in your course. It also provides access to grading statistics.
From your CIMA course, click on the Gradebook tab accessed via the left-hand bar.
Top Left-Hand Navigation
On the top left-hand of the Gradebook, you have four filters you can choose to apply: Assessments by Name, Learners by Last Name, Categories, and Chapters. Toggling these will impact what you see in the Gradebook.

Top Right-Hand Navigation
On the top right-hand side, you’ll find the Jump To filter. This allows you to toggle between Gradebooks for all courses you teach.

Additional Right-Hand Navigation Features
![]() Add a new activity to your course
Add a new activity to your course
![]() Displays an overview of how your class is performing
Displays an overview of how your class is performing
![]() Excel icon allows you to export grades to an .XLS or .CSV file
Excel icon allows you to export grades to an .XLS or .CSV file
![]() Allows you to configure what you see in your Gradebook
Allows you to configure what you see in your Gradebook
Working in the Gradebook
Grading
Auto-graded assignments will automatically display a grade within the Gradebook.
The pencil icon within the Gradebook indicates there is a submission that requires manual scoring.

Grade an Assignment
Click the pencil icon and either type in the desired score or select from the drop-down box.
Alternatively, you may hover over the box containing the pencil icon and click on the blue square. This will open the learners’ actual assignment submission in a new tab where you may view, grade, and provide comments. If you choose to enter a comment, that will be indicated in the Gradebook by a yellow talk bubble. Hovering over that bubble will display the comment.

Changing a Grade
You can change any grade within the Gradebook by following the same steps outlined above, but instead of clicking on the pencil icon, you begin by clicking on the existing grade you desire to change.
Enabling a Test Retake
You can easily enable a test retake for an individual learner. To do that from the Gradebook:
- Hover over the cell that contains the learner’s existing grade and click the blue square.
- Within the activity, you will see a control box on the right-hand side.
- Click Edit.
- Create another attempt for that learner and click Save. The learner will now be able to retake this test.
You may navigate to another learner’s submission within this activity by selecting that learner’s name from the drop-down box.

Shortcuts
- Click the three vertical blue dots on any assignment. A box will pop up with three options: Fill, Analytics, and Import. Click Fill.
- Enter the points you want to assign every student in the class for this activity. Click Save. All students will now have six points for this assignment in the Gradebook.

Clicking the three vertical blue dots and then selecting Analytics will provide you a visual distribution of the grades in the class.
Clicking the three vertical blue dots and then selecting Import will allow you to import a CSV file with the grades for this activity.
Score Report
To view the Score Report for an individual learner, click the three vertical blue dots next to the learner’s name and then click Score Report. This will generate a report card for this learner. In the upper right-hand corner, click the PDF icon to generate a printable report.
Grade Score Settings
- Administrators
- Educators
- Managers
Configuring the Gradebook
You can configure the Gradebook to better meet your needs using the following options.
Click on the Settings Gear icon in the upper right-hand corner of the Gradebook. A pop-up box will open where you can configure the visual display of the Gradebook to meet your needs.

Overriding the Final Score
If you need to override a learner’s final score, click on the cell in Overall column and change it. Please note that you will need to configure the overall score to display as a percentage before you can override it.

Gradebook Calculations
The default Gradebook setting is that each assessment contributes an equal amount to the final score. You may customize your Gradebook calculations for any of the following options. To do so, contact your CIMA Support Team.
Importing and Exporting Grades
- Administrators
- Educators
From the Gradebook within your course, you may import or export grades.
Importing Grades
Importing grades is useful when you’ve completed an activity outside of the CIMA™ platform but want to capture those grades within your CIMA™ Gradebook.
To Import grades, open your Gradebook and do the following:
- Click the three blue vertical dots on the activity name.
- Select Import.
- Choose your import format (grades only or grades and student ID).
- Import your .TXT file. Grades will automatically populate.

Note: You can only import grades for one activity at a time. You must use a .TXT file format.
Exporting Grades
Exporting grades is useful when you want a record of the Gradebook or export the grades to import them into another system.
To Export grades, open your Gradebook and do the following:
- Click the Excel icon in the top right-hand corner.
- Select your desired file type (XLS or CSV). If you choose CSV, select which data you want exported.
- Click Export.
Your file will be generated.
Using Grading Periods
- Administrators
- Educators
Grading periods are an easy way to organize your gradebook. You can also use grading periods to allow Instructors to filter the gradebook to see the grades of the section they are teaching.
When you establish a grading period, the gradebook will calculate a grade total for each period as well as an overall course grade.
- Currently, your CIMA Support Team will need to set up grading periods for you. To set up grading periods, you will need to supply:
- Grade Period Title
- Grade Period Start Date
- Grade Period Weight
You can create as many grading periods as you like. In the example below, we have created four grading periods that each carry a weight of 25%.

- To filter by grading periods, go to your course Gradebook. Click on drop down menu All Grading Periods, then select the desired grading period.

Be creative in how you use grading periods. You can use grading periods to divide your gradebook into phases (i.e., Phase 1 and Phase 2 or Freshman and Sophomore) or you can use grading periods to divide your gradebook by topic (i.e., Anatomy, Haircutting, etc.). The only restriction is that grading periods must be in sequential date order.
Once your grading periods are established, navigate to your Assessments tab and set your due dates to group your activities into the proper grading periods.
Taking Attendance
- Administrators
- Educators
You can track learner attendance within your CIMA Course.
Note: The Attendance Tab must be turned on in your course left-hand navigation bar. If it’s missing, please submit a ticket at milady.com/support and follow the on-screen instructions.
To Take Attendance:
- Navigate to your course.
- Click the Attendance tab.
- Click the Add button in the upper right-hand corner.
- Enter today’s date. Finish can be left blank.
- If desired, select to default to all learners marked as present.
- Click Save.
- If desired, you can track attendance for multiple sessions throughout the day. To do this, simply add an end time to your attendance session.
You will then see the attendance session appear as a column in the grid. To adjust attendance, click the individual cell. Attendance will populate as follows:
- One click = Present
- Two clicks = Absent
- Three clicks = Arrived Late
- Four clicks = Left Early

You may also click the pencil icon to enter the attendance status and any associated notes.
Excel Export
Clicking the Excel icon in the upper right-hand corner will export your attendance form to a .CSV Excel file.
PDF Export
Clicking the PDF icon will generate a printable attendance form you can have students sign.
Summary Tab
The Summary tab provides a summary view of your learner’s total attendance record. You may export this either to Excel or a PDF.
Default Reports
- Administrators
- Educators
CIMA’s Report Catalog allow you to run reports about many aspects of the system, such as system statistics, course completion, course enrollment, or custom report with parameters defined by you.
To see a list of available reports, hover over the Reports tab located on the left-hand navigation. Click Catalog. In the Catalog, reports are organized by category.
Default Reports
Our built-in reports include the following:
Course Enrollments
In the Course Enrollment report, you can see the enrollments for a particular course for a chosen period. To generate the report, enter the report name, the desired time period, select if you want to save, select when to run it, and click Run.
Course Status
In the Course Status report, you can see any learner’s enrollment status in a course and the number of assignments they have to do. When you want to generate the report, enter the report name, choose the courses and the organization, select the output format, and click Run.
Course Attendance
In the Course Attendance report, you can see the course attendance for a chosen period. When you want to generate the report, enter the report name, choose the courses and the organization, select the output format, and click Run.
Course Completion
In the Course Completion report, you can see the number of completions for a course in a chosen period. When you want to generate the report, enter the report name, choose the courses and the organization, select the output format, click Run.
Assessment Usage
In the Assessment Usage report, you can see how instructors are using each type of assessment. Admins can run the report on all instructors or a specific instructor; the totals for each assessment type are displayed at the bottom of the report. Instructors can run the report on their own courses. To generate the report, enter the report name and the desired time period. Choose the courses and the organization, click Run.
Missing Work
In the Missing Work report, you can see any learner’s missing work from a particular course for a chosen time frame (date range, last periods, current period). You can select the courses from different organizations to run the report or you can manually input course IDs. You can also choose to treat zero grades as missing and/or treat all unsubmitted assessments as missing and list all learners, not just those with missing work. Note that you can set up the report to ignore offline assessments by selecting the “Exclude offline assessments” option. Enter the required information, then click Run.
Custom Reports
To review and discuss CIMA Custom Report options, please contact your Milady Implementation and Training Specialist or Milady Customer Support.
Time Tracking
- Administrators
- Educators
CIMA provides detailed time tracking of the time a learner spends inside the course. Reports can be filtered by “start-end time” and run 24/7 to meet your school’s needs. You can pre-schedule reports to run at a specific date/time.
Time is tracked as follows:
- Time is tracked and reported in seconds and/or HH:MM:SS format.
- Time is tracked for any activity in the course from both a web browser.
- Each page that a student clicks on within the course initiates a new line item on the time tracking report.
- If a student is idle on a page for more than 15 minutes, time tracking stops.
- Additionally, if multiple browser tabs are open, time tracking only takes place when the course browser tab is the top tab. If the student navigates away to another tab, time tracking stops.
Behaviors that will affect time tracking:
Student redirected to a third-party resource (such as web conferencing link, third-party content accessed via weblink, etc.)
Learners Behaviors:
- Learners not logging off at the end of the session
- Opening multiple activities in multiple tabs at the same time
- Having an Ad Blocker or other similar extension installed
- Opening eBook and not returning to the main CIMA course within 15 minutes
- Multiple logins to CIMA course
Pre-Built Report
Within CIMA, you will have access to a pre-built time tracking report: CIMA Time Tracking
- To access the reports, click on the Report tab on the left-hand navigation bar. Click the Catalog tab on the top navigation bar. Click the Users tile to access reports.
- Locate the desired time tracking report (CIMA Time Tracking). Click Run.
- Enter desired fields (Course(s), Start – End times, Output, etc.).
- Click Run.
![]()
Accreditation Help
- Administrators
CIMA can help you meet your state board and/or accrediting agency requirements for distance education by taking advantage of the following course features and reports. When choosing to take advantage of all that CIMA offers, you will be able to demonstrate not only time spent in course but also prove regular and substantive interaction.
Time Tracking
CIMA tracks the time your students spend within the course and provides time tracking reports that include a detailed student activity log. Time is tracked as follows:
- Time is tracked and reported in seconds.
- Time is tracked for activity spent in the course from both a web browser.
- Each page within the course that a student clicks on initiates a new line item on the time tracking report.
- If a student is idle on a page for more than 15 minutes, time tracking stops.
- You will find Time Tracking Reports in the Reports Section tab on the left-hand side of CIMA.
Activity Log
CIMA provides a detailed activity log by date for each student. Click on the student record and click “activity” to see the activity log by date.
- Right click and select “print page” to generate a PDF of the student’s activity.
- Please note this is a simplified view of the time tracking report. The time tracking report is easier to generate since it can be done for all students at once.
The remaining items address CIMA capabilities that can prove regular and substantive interaction between students and instructors.
In-Course Discussion Questions
Throughout the courses, there is a question style called a Discussion Question. Here students are prompted to post and react to what they’ve learned.
- Navigate to the question within the course
- Each post is time stamped with the date and time.
- Right click and click “print page” to generate a PDF of the discussion question responses.
- Please note that schools can add more questions and even their own discussion questions to any course if they find this feature helpful.
Course Group Chats
The Course Group Chat within CIMA supports and documents regular and substantive interaction.
- Schools can create course level group chats.
- All chats within the group are time stamped with date and time.
- Transcripts of the chat are saved for a 6-month period of time.
- Click on the Transcript Icon on the group chat tile then right click and “print page” to generate a PDF of the chat transcripts.
Forums
CIMA also features Forums. Forums are message boards where students and instructors can interact. These will also support and document regular and substantive interaction.
- Schools can create course level forums.
- All messages posted within the forum are time stamped with date and time.
- Schools can right click on the forum and click “print page” to generate a PDF of the forum exchanges.
Student Notes
CIMA also provides the ability for instructors to send notes to students within the platform. These will also support and document regular and substantive interaction.
- Navigate to a student’s activity tab and click “Notes”. This is where an instructor can add notes.
- Notes are time stamped with the date and time.
- Right click and click “print page” to generate a PDF of the notes page.
Password Management
- Administrators
- Educators
- Managers
CIMA Password Management: Administrators
As an Administrator, you have the ability to manage the passwords for all users in your organization.

Resetting a Password: Administrators
As an Administrator, you can reset the password for any user in your organization.
- From the left-hand navigation bar, hover over the Users tab, click on desired user group (Instructor, Learners, etc.).
- Click the box next to the name of the user who requires password assistance.
- Click Passwords.
- You will then be able to see the User ID and Passwords (unless the learner has changed their password – in that case, it will be encrypted).
- Click Reset passwords to reset a password.

CIMA Password Management: Instructors
Instructors can view the login credentials of learners enrolled only in their courses. If a learner has changed their password, it will show as encrypted. Instructors cannot reset a password or resend login information.
To View Login Credentials: Instructors
- Hover over the Users tab.
- Click My Learners.
- Click the name of the learner who requires assistance.
- Click Login credentials on the right-hand side.
Archiving Users and Course Deactivating Users
- Administrators
- Educators
- Managers
Archiving users is very useful for businesses that want to retain user records for analytics and record-keeping purposes. An archived user can no longer log in, but all their data is preserved and accessible for future retrieval.
*Note that you can archive any user type except administrator accounts.
Archive Users
- Click on Users tab on the left-hand navigation bar.
- Click Catalog.
- Select desired user(s). Click Archive.
- Click Confirm.

After the user is archived, it will show up under Users/Archive. The user’s account type is indicated in the Type column. On the user’s profile page, it will be displayed when the account was archived.
You can reactivate archived users by visiting Users, catalog/Archive, then selecting them and clicking the Reactivate option.

Archiving a user does not remove them from a course. The user and their data will show up in the Archived tab within the course.
Archiving Courses
Archiving courses is a useful way to maintain data while keeping your courses list from becoming long and overwhelming. To archive a course, complete the following:
-
- Visit the Courses tab, then click List.

-
- Select the course(s) you wish to archive.
- Click Archive.
- Click Confirm.

Your course will now be archived and show up in the Archived tab. To reactivate the course, simply select the course and click Reactivate.
Deactivating/Reactivating Learners
You can deactivate learners who are no longer active in a course. Their submissions and scores are still retained, but they don’t show up in the gradebook, assessment pages, or learners list.
When a learner is deactivated from a particular course, the course will no longer show up in that learner’s current courses list.
Note: Even when deactivated, learners will still be able to log in and access their courses and course content.
Deactivate Learners
- Click on the Learners tab.
- Select the desired learner(s).
- Click Deactivate.
- Click Confirm.

Reactivate Learner
- Click on the Learners tab.
- Click the Deactivated tab.
- Select the desired learner(s).
- Click Reactivate.
- Click Confirm.
Unenrolling Learners
You may also unenroll a learner from a course. However, all data associated with that learner will be lost and CANNOT BE RESTORED if you do this. You should only unenroll a learner if a student has dropped and you want to reuse that seat.
Safe Exam Browser
- Administrators
- Educators
Our integration with Safe Exam Browser (SEB) allows you to create a web browser environment to carry out online assessments safely. SEB temporarily turns any computer into a secure workstation. It controls access to resources like system functions, other websites, and applications and prevents unauthorized resources from being used during an exam.
Please note that learners need to have the SEB application installed on their device to launch the SEB package and take the quiz. The application can be installed from https://safeexambrowser.org/download_en.html.
To turn on Safe Exam Browser, follow these steps:
-
- Navigate to the desired assessment.
- Click the Proctor tab.
- Click the "Require Safe Exam Browser to complete the assessment?" checkbox.
- When enabled, it provides options for adding passwords or uploading a custom SEB configuration file. Please note that we recommend the "Adding passwords" option; this will generate the SEB configuration file automatically. Uploading a configuration file is not recommended until you are a SEB expert.

-
- Click Add Passwords and enter your passwords.

Learner View
Please note that learners need to have the SEB application installed on their device to launch the SEB package and take the quiz. The application can be installed from https://safeexambrowser.org/download_en.html.
Once the Safe Exam Browser is configured for the quiz, learners can go to the assessment by following these steps:
- Click the Take quiz using Safe Exam Browser button. After clicking the button, the SEB configuration file will be automatically downloaded.
- Click the downloaded SEB configuration file to launch the Safe Exam Browser.
- When opened, it will prompt learners to enter their password for the assessment. If learners enter the password correctly, they are taken directly to the assessment, and they cannot click any other areas of the screen (all the links are deactivated). If they try to exit the exam prior to completing it, they will be prompted to enter Quit Password.
- Once they have completed the assessment, they can click the "Exit" button to leave SEB.
Course Automation
- Administrators
- Educators
Automation saves instructors time and makes courses more engaging for learners. You can set up rules that are performed when learners do or don’t do certain tasks. For example, you can send a custom message when learners enroll in a course or award certificates when they finish it.

Once you have accessed your course, select the Automation tab on the left navigation bar to set automatic actions for your course. After setting automation rules, the notifications will appear in the notification tab.
Course Automation
The automation feature allows you to set automatic actions for multiple areas in the course.
- Enrollment actions – when a student enrolls
- Unenrollment actions – when a student unenrolls from a course
- Reenrollment actions – when a student reenrolls
- Completion Actions – for course completion
Step 1: Click the Edit button.

Step 2: Click the + Add button.
Step 3: Use the pop-up box to make selections.

Chapter Automation
You also can set automation rules when a learner completes a chapter or section in the Learning Path.
Step 1: On the Courses option in the top navigation, select Edit.

Step 2: You can then add chapter completion automation or specific activity completion automation.

Step 3: Use the pop-up box to make selections.

Adding Automation Action Pop-Up Box

Lock or unlock chapters.

Awards badges, certificates, and points to the user.
*You will need to create the badge or certificate you would like to award first in the Resources tab.
Create Badges
- From the Resource tab, click + Add and select Badge.
- Enter name, description, and identify the desired library. Click Save.
- Select from the pre-populated badge designs within the Gallery tab or create your own badge design using the Creator tab. Click Save.

Create Certificates
- From the Resource tab, click + Add, then select Certificates.
- Enter name, description, and identify the desired library. Click Save.
- Use the Upload Certificate if you wish to provide learners with a printable certificate or click Change Picture if you wish to add your own image of a certificate. Click + Add picture. Select the desired picture, and click Save.
*Once your badges or certificates are created, you can continue to add those items in the Automation tab to automate for course or chapter completion.
Award Points
- To add automations to award points, a game must be created in your course first.
- From your course dashboard, click Games, select + Add.
- Name the game—for example, "Chapter 1 Completion."
- Make any final selections and click ←Games to go back. Now, return to Automations to continue to Award Points.

Add and remove a user from a specific group.

Add a tag to the user. Archive the user. Deactivate the learner. Remove a tag from the user. ... or even send custom notifications!
Content Control
- Administrators
- Educators
Hiding and Unhiding Content
Within any chapter, you may hide or unhide content.
- Click the chapter containing the content you wish to hide or unhide.
- On the far right side, in the Hide column, select the content you wish to hide or deselect content you wish to unhide.
- Be sure that if you hide content, the Required box is deselected; otherwise, students will not be able to complete chapters as the required content will be hidden.
Rearranging Content
You can rearrange chapters and content within CIMA using simple drag and drop functionality.
To rearrange chapter order within CIMA:
- Hover over the desired chapter until the
 symbol appears, then click your mouse.
symbol appears, then click your mouse. - Drag it to the desired location and drop it there by releasing your mouse.
To rearrange content within a chapter:
- Click into the desired chapter.
- Hover over the desired content plank until the
 symbol appears, then click your mouse.
symbol appears, then click your mouse. - Drag the content plank to the desired location and drop it there by releasing your mouse.
Setting Release and Due Dates
To set the release or due date for a single activity, navigate to that activity by clicking into the desired chapter.
- Click the desired activity name.
- Click Edit in the Assessment box in the upper right-hand corner of your screen.
- In the pop-up window, select your Release Date and your Due Date.
- Click Save.

Notes: If you set a Release Date, students cannot access that activity until the Release Date is reached. If you only set a Due Date, students will be able to access the activity at any time up until the Due Date.
You may also change the following items from this same pop-up window:
- Number of retakes
- Allow for late submissions
- Activity category
- Grading style
- Chapter
- Grading Scale
By clicking the Options tab in this pop-up window, you may select additional advanced options, including timing the activity.

Bulk Edit
To bulk edit Start Dates and/or Due Dates for multiple assignments, open your course and click the Assignments tab on the left-hand navigation:
- Select the desired assessments.
- Click Edit.
- Select your new Start Dates and/or Due Dates.
- Click Save.
Note: From this same screen, you can also bulk edit number of attempts, the assessment category and its grading type (Normal, Extra Credit, Ignore, Not Graded).
Content Control: Adding a Chapter
- Administrators
- Educators
What is a Chapter? A chapter acts as a container for course content within your CIMA course, separated into Sections. Sections allow you to organize your course content into different activities and assessments for your learners to complete. In your Milady courses, each chapter represents an entire chapter of content. Example: Create a new chapter labeled State Board. You may wish to upload content specific to your state that your students would access within your CIMA course.
Creating a New Chapter
- From your CIMA Course main dashboard, click the Add button in the top right corner.

- Identify Chapter type:
- New: add a completely new chapter to your course.
- Library: copy a pre-existing chapter you have already created.

- To create a new chapter, click New. Enter the desired title. Your title should represent the specific topic you are covering in your class. Fill in optional fields if you choose. Click Save.

On the next page, you will see the Chapter Overview page. This page includes different options for sections you can build out in your chapter.

A few things to remember when adding content:
You will build everything as either a Content page (text words, videos, PPTs, web links, etc.) or as an Assessment (any type of quiz or activity).
Another way to think of this:
- Content pages are not gradable; Assessment activities are gradable.
- Content pages have the most flexibility. You can add any type of content into a chapter giving you the option to create your own custom page of text that can include images, videos, voice recording, videoconferencing links, your own embedded content, and much more.
- Assessments: can be created in your chapter. There are many different types of assessments you can create, but there are three types you will use more regularly: Quiz, Offline, and Dropbox. (Refer to appropriate User Guide for further application of Quiz, Offline, and Dropbox.)
Creating Assessments
- Administrators
- Educators
- Managers
You can create many types of assessments in your Chapter, but there are three types you will use more regularly. Quiz, Offline, and Dropbox.
Quiz: create custom assessments/quizzes that students take online within your CIMA course.
Offline: create custom assessments/quizzes that are more traditional assessments, such as a paper-based test or reading a book. There are no online submissions for this kind of assessment, and the instructor is expected to enter the grade manually.
Dropbox: Dropbox assessments are sections where you can have your learners upload files (up to 1 GB) and can be used in various ways, for example, to create a portfolio of their work, submit practical procedure videos, upload documents to support work, and so much more!
Add to an Existing Chapter
- From your course, click on the desired Chapter.
- Click the + Add button at the bottom of the Chapter Learning Path.

- Select the desired Assessment type.

- Fill in required fields as they relate to your assessment.
- The Overview tab allows you to enter the title of your assessment and add instructions for your learners to follow.
- Max score lets you set the maximum score for each assessment. Note: A score for Quizzes is set directly in quiz questions, but Offline and Dropbox can be set in the Overview tab.
- Maximum attempts allow you to set how many times your learner can access the assessment (values are "unlimited" and 1–10).
- It is also important to assign a Category (homework, participation, quiz, or test).
- You can also set Grading (normal, extra credit, ignore, or not graded) and grading scale (default, standard pass/fail, or standard regular).
The Options tab is quite extensive for quiz assessments and allows you to personalize quizzes to your individual teaching style. See the image for all the options. The Option tab for Dropbox and Offline assessments allow you to select allow learners to comment and disable self-completion, respectively. The most important selection you’ll make in these tabs (and all resources added to your module) is the Library in which that item will live. You have three choices:
- Personal: content gets added to your personal resource library. This is not shareable.
- School: resources created can be shared among other instructors in your school.
- Business: resources in this library can only be accessed by instructors and administrators at your school.

- To add quiz questions once you have created your quiz assessment, click on the Questions tab.

Click Add question bank to add an already created question bank from your resource library.
To add individual questions to the assessments question bank, select Add questions.

Here are all of the possible question types you can create are as follows:

It is important to note that when you click Library, you can create a custom question bank using questions from quizzes already in your resource library. You can also mix and match question types, so one question bank doesn’t need to be all true/false or all multiple choice. You can completely customize the experience for your learners.
Creating Assessments Using Milady Test Bank Questions
- From the Add section screen, click Quiz.

- Enter in required fields on the Overview and Options Tabs. Click Save.
- Click the Questions tab.
- Click + Add questions.

- Click Library.
- Filter question bank by desired question bank by typing in desired discipline. (Ex: Cosmetology 14th or Foundations 1st). Select the desired Chapter bank. Click Submit.

- Select the questions you want to add, then click Add.

- From the Questions tab, your assessment questions will display. You can rearrange questions by using the drag feature, add additional questions, print, etc. Your newly created assessment will now display in the Learning Path.
Offline Assessments
Offline assessments should be used to assign your learners an activity to complete offline from the CIMA platform. Examples include reading specific chapters in the textbook, taking a written quiz offline, watching/ practicing a procedure in person, etc.
- Click on Offline assessment.
- Fill in required files relating to your offline assessment, such as title, max score, category, grading, start/end dates, and instructions.

Within the Options tab, one important option to take note of is Disable self-completion.

By leaving this unchecked, you allow your learners to check-off that they have completed this offline assignment. This will automatically populate the Grade Book with a completed grade.
Dropbox Assessments
Dropbox assessments are sections where you can have your learners upload files (up to 1 GB) and can be used in a variety of ways:
- To help your learners create a portfolio of their work.
- To submit videos of them practicing a procedure they recently learned in class.
- To upload documents to support work they’ve been doing in class.
- And so much more!
*It is important to be very clear in the instructions section, so your learners know exactly what they need to submit.
- Click on Dropbox assessment.
- Fill in required fields on the Overview, such as title, max score, category, grading, start/due dates, and instructions.

- Fill in the appropriate fields on the Options tab.
After adding your newly created assessments to the Learning Path, make sure that you check off Required for all the sections you want your learners to complete. Mark any sections that you are still working on as Hide, so your learners will not see them in the course.
Communicating With Learners
- Administrators
- Educators
There are many ways you can communicate with your learners in the CIMA platform. Successful communication with your learners drives engagement during hybrid and distance learning.
Direct Communication Using the Platform
Direct Chat or Messaging
You may communicate with your learners directly via Chat or Messaging.
On the home screen (not the course screen) of the CIMA platform, you will find a box on the lower right-hand side that displays icons for learners currently online.
Note: Instructors will see learners who are online. Administrators will see Instructors who are online.

Hover over the desired learner’s name for the option to send them a message or initiate an instant chat. Chatting will open a live chat window. Messaging will send an email-style message within the platform.

You may also navigate directly to the learner’s profile using the Learners tab on the left-hand navigation in the course and initiate a message or a chat.
Groups
Instructors and Administrators can establish groups at the platform level that learners may join. These work like a chat room but have enhanced functionality to integrate RSS feeds and course due date feeds. Groups are accessed on the top navigation on the left-hand side of the platform.

Chatting Within the Course
Chat Rooms
Instructors and Administrators can set up chat rooms within the course. These can be accessed via the Chat icon on the left-hand course navigation. All students can join these chat rooms and participate in group chats. Transcripts of the chat may be printed by clicking the notes icon on the chat room tile image. Chat transcripts are stored for a six- month period.

Forums
Instructors and Administrators can start topic-based message boards via the Forum icon on the left-hand course navigation. Students can then contribute to the thread, similar to commenting on Facebook.
- Click on the Forum tab on the left-hand navigation.
- Click on the + Add tab.
- Add a forum. Enter name and description. Click Save.
Video Conferencing
- Administrators
- Educators
- Managers
CIMA allows you to easily integrate with common video conferencing tools such as Zoom, MS Teams, and Google Meet. This is helpful when you want to schedule and notify students of video conferencing events and track RSVPs. You can always copy and paste a meeting URL into a calendar event or a learning path page if you don’t want to take advantage of the video conference event integration features.
To schedule a MS Teams or Google Meet video conference, navigate to your calendar via the top right calendar button and then follow these steps.
Select your desired event date and click the + sign. A pop-up window will appear. Navigate through each tab as follows:
- On the Summary Tab, enter your event title, the event date and times, then select the desired calendar. This will control which course the event is pushed to. You may also schedule an event at the school level.

- Click the Description Tab. In the text editor, you may provide details about your event. This can include text, photos, and files that you upload. You may also embed a link to an HTML form.
- Generate your MS Teams or Google Meet meeting by clicking the appropriate icon in the upper right-hand corner of the Description Tab box.

- Follow the on-screen steps to create your MS Teams or Google Meet. Note: You may edit the text of your generated meeting URL by clicking the edit link icon. This is helpful when you want to shorten a lengthy computer-generated URL to something readable like Join meeting here.

- If desired, click the Repeat Tab. Here you may choose to make this event a repeatable event.
- Click the Miscellaneous Tab. Here you may choose to ask for RSVPs and post the event to your school’s news feed. Students will also see the events in their Upcoming box on the lower righthand corner of their page when they log in.
- Click Save.

To schedule a Zoom video conference, navigate to your calendar via the top right calendar button and follow these steps.
Select your desired event date and click the + sign. A pop- up window will appear. Navigate through each tab as follows:
- On the Summary Tab, enter your event title and event date and times, and then select the desired calendar. This will control which course the event is pushed to. You may also schedule an event at the school level.

- Click the Description Tab. In the text editor, you may provide any information about your event. This can include text, photos, and files that you upload. You may also embed a link to an HTML form.
- Click the Web Conferencing Tab. Select ZoomUS and enter your API key information. Note that Zoom events cannot be set to repeatable. For help with Zoom API Integration, contact your Implementation & Training Specialist.

- Click the Miscellaneous Tab. Here you may choose to ask for RSVPs and post the event to your school’s news feed. Students will also see the events in their Upcoming box on the lower right-hand corner of their page when they log in. Click Save.

Viewing RSVPs
To view your event RSVPs, simply click on the event. You will see an RSVP summary. Click on Yes or No to see a list of those who have RSVP’d with each option.

Content Types
- Administrators
- Educators
- Managers
Learning Objectives: list of the chapter learning objectives as printed in the text.
Pre-Assessment Quiz: brief ungraded quiz that assesses a learner’s knowledge before starting each chapter.
Why Study...?: video introducing the chapter topic and why it is relevant to cosmetologists.
eBook: electronic version of the textbook; opens in a separate tab.
Reading: prompt to read up to or through a specific section in the print or eBook.
Video: animations, slideshows, and live action videos (procedure/ practical/soft skills).
Section Quiz: multiple choice, matching, true or false, fill in the blank, and all that apply assessments that are auto-graded at one point per correct answer; may be taken unlimited times, with the highest score counting towards the grade. Question order is randomized by default.
Case Study: multiple choice quiz with added real-world, situational context, requiring more problem solving than standard quizzes. Auto- graded at one point per correct answer with unlimited attempts; questions are not randomized.
Labeling: drag-and-drop quiz where labels are placed on locations on an image. Auto-graded at one point per correct answer with unlimited attempts.
Essay (Freeform): single question quiz where the student submits a brief written paragraph. Instructor-graded on a pass/fail scale, with five points awarded on a pass. May be attempted more than once.
Dropbox (Portfolio) Activity: research or practical application project that asks the student to perform a task outside of CIMA and then submit evidence for evaluation. Tasks are related to professional, technical, and soft-skill development and created with eventual inclusion in a professional portfolio in mind. Submitted material is in the form of a single Word document, PowerPoint file, image (or collage of images), video, or link to a video hosted on another platform (such as cloud storage or an online portfolio site). Instructor-graded on a pass/fail scale, with 10 points awarded on a pass. May be attempted more than once.
Reading Check In: prompt to finish reading the chapter, including chapter review questions.
Career Q&A: written interviews with industry professionals.
Chapter Review: Summary: bulleted list of chapter takeaways.
Chapter Review: Slides: student version of Instructor Support Slides, with activities and instructor notes removed.
Chapter Review: Flashcards: pre-generated digital flashcards of chapter vocab (key term on one side, definition on the other).
Chapter Exam: 25 multiple choice questions drawn from the Exam Prep test bank; graded at one point per correct answer with unlimited attempts.
Visitor Portal
- Administrators
- Educators
- Managers
Milady’s CIMA Digital Learning Platform provides you with the opportunity to create a fully branded experience for your students. For an additional fee, you may choose to have your own dedicated CIMA portal. Your CIMA portal will include:
- A URL of your choice
- Your school logo
- A custom log-in page with up to four hero carousel photos
- Custom links in the header and footer
- Custom color palette
A custom portal incurs a $5,000 one-time set-up fee.
To prepare your custom CIMA portal, you will need to provide:
- School LogoMin. dimensions: 150 x 150px
For best results, please provide your school’s primary logo as a white or reversed .jpg file with a transparent background.
- Hero Carousel PhotosMin. dimensions: 1550 x 773px
These will be used as a full-screen slideshow when students first visit the site, so they should be the best images you have to represent your school. Image Suggestions: happy, interactive students, exterior of school or campus, class or demo in session, finished procedures, campus life, etc.
(Optional) If you’d like to include any of the following for each slide, please provide:
Heading: 130 characters max
Description: 150 characters max
Button: destination URL


- (Optional) Additional ContentLink in header: provide link text (10 characters max) and destination URL
Link in footer: provide link text (10 characters max) and destination URL
Submit all files to Wood Dabbs with subject line "CIMA Login Content: SCHOOLNAME." Feel free to reach out to Wood with any questions as you prepare your custom files.
System Requirements
- Administrators
- Educators
- Managers
Browsers Supported:
- All current and previous releases of Google Chrome, Firefox, and Safari. (Each time a new browser version is released, we begin supporting that version and stop supporting the third most recent version)
- Internet Explorer 11+ (for Windows 8 and previous versions)
- Microsoft Edge (for Windows 10+)
No additional hardware is required.
Mobile app use:
- Android 6.0 or higher for Android devices
- iOS 12 or higher for Apple devices
*A mobile screen size of 5.8 inches or larger is recommended for app use.
Chromebooks:
Safe Exam Browser is not currently supported on Chromebooks. For more information on SEB, click here.
Recommendations:
Using the latest browser and operating system versions available A connection speed of at least 15mb/s for the best user experience.